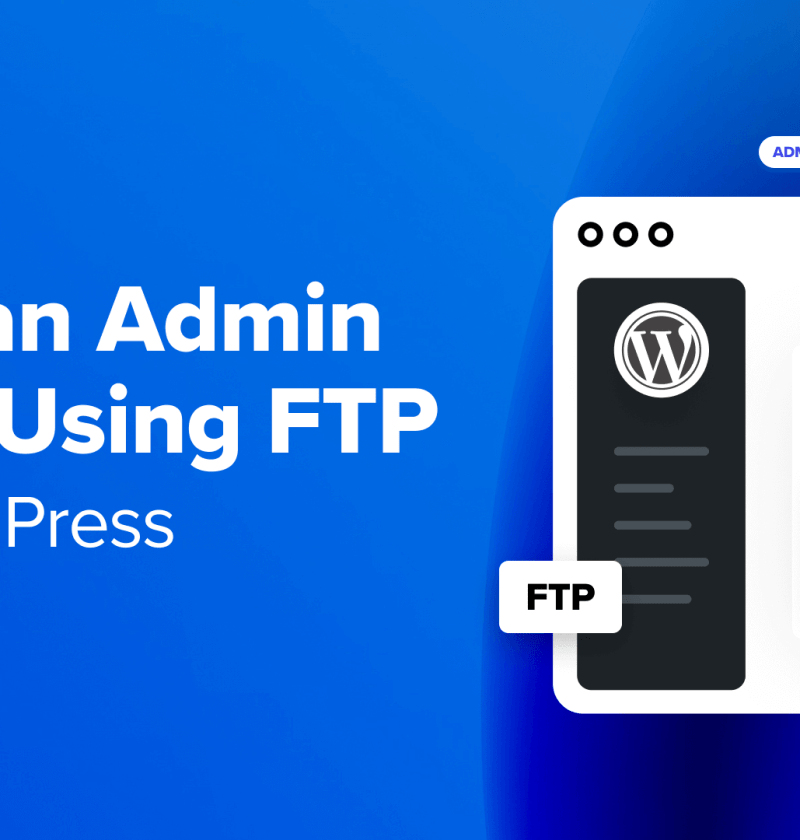هل تحتاج إلى إضافة مستخدم إداري في WordPress ولكن ليس لديك حق الوصول إلى لوحة التحكم؟
في WPBeginner، غالبًا ما نساعد المستخدمين الذين تم حظرهم من الوصول إلى منطقة إدارة WordPress الخاصة بهم ويحتاجون إلى إيجاد طريقة للعودة إليها. أحد الحلول السهلة هو إضافة مستخدم إداري باستخدام FTP (بروتوكول نقل الملفات).
سنوضح لك في هذه المقالة كيفية إضافة مستخدم إداري في WordPress باستخدام FTP.

عندما تحتاج إلى إضافة مستخدم إداري في WordPress باستخدام FTP
قد يكون من الضروري إضافة مستخدم مسؤول في WordPress باستخدام FTP بدلاً من منطقة إدارة WordPress في بعض المواقف:
- فقدت وصول المسؤول – إذا لم تتمكن من الدخول إلى لوحة تحكم مسؤول WordPress الخاصة بك لأنك نسيت كلمة المرور الخاصة بك، أو قام مكون إضافي للأمان بحظرك، أو كانت هناك مشكلة في مكون إضافي أو سمة، فيمكنك إنشاء مستخدم إداري جديد من خلال FTP لاستعادة الوصول.
- وورد معطوب – في بعض الأحيان، قد تواجه بعض أخطاء WordPress الشائعة حيث لا يمكنك الوصول إلى لوحة تحكم المسؤول. يمكن أن يساعدك إنشاء مستخدم إداري جديد عبر FTP في استعادة التحكم.
- القضايا الأمنية – إذا تم اختراق موقعك وتمكن المتسلل من الوصول إلى المشرف، فإن إنشاء مستخدم إداري جديد يمكن أن يساعدك في طرده وتأمين موقعك.
- مشاكل الهجرة – عند نقل موقعك إلى خادم جديد، إذا كانت هناك مشكلات تتعلق بعدم عمل المستخدم الإداري أو كنت بحاجة إلى إعادة تعيين المعلومات، فإن إنشاء مستخدم إداري جديد باستخدام FTP يمكن أن يكون حلاً سريعًا.
مع أخذ ذلك في الاعتبار، سنوجهك عبر دليل خطوة بخطوة حول كيفية إضافة مستخدم إداري بسهولة إلى موقع WordPress الخاص بك باستخدام FTP.
كيفية إضافة حساب إداري جديد في ووردبريس باستخدام FTP
أول الأشياء أولاً، سوف تحتاج إلى عميل FTP. يتيح لك هذا البرنامج الوصول إلى الملفات من موقع الويب الخاص بك دون تسجيل الدخول إلى لوحة تحكم WordPress الخاصة بك. سوف نستخدم FileZilla في هذا البرنامج التعليمي، لأنه سهل الاستخدام للغاية.
بعد ذلك، سوف تحتاج إلى ربط موقع الويب الخاص بك مع عميل FTP. للقيام بذلك، ستحتاج إلى تفاصيل الوصول إلى FTP (يمكن الوصول إليها عادةً في cPanel أو لوحات تحكم الاستضافة الأخرى).
للحصول على إرشادات خطوة بخطوة، يمكنك الاطلاع على دليلنا حول كيفية استخدام FTP لتحميل الملفات في WordPress.
بمجرد اتصال عميل FTP بملفات موقع الويب الخاص بك، ستحتاج إلى العثور على ملف function.php الخاص بسمة WordPress الحالية. يجب أن تكون قادرًا على تحديد موقع الملف على الجانب الأيمن من نافذة FTP، داخل مجلد القالب الحالي الخاص بك، والذي يوجد في مسار مثل هذا:
/public_html/wp-content/themes/your-current-theme/
إليك ما تبدو عليه شاشتنا. يستخدم موقعنا التجريبي قالب Twenty Twenty-Four الافتراضي.


بمجرد العثور على ملف jobs.php، يمكنك النقر عليه نقرًا مزدوجًا. سيقوم FileZilla بعد ذلك بتنزيل الملف على جهاز الكمبيوتر الخاص بك.
في هذه المرحلة، ما عليك سوى المضي قدمًا وتحديد موقع هذا الملف على جهاز الكمبيوتر الخاص بك. بعد ذلك، افتحه باستخدام محرر نص عادي مثل المفكرة.
بعد ذلك، تحتاج إلى إدراج مقتطف الشفرة هذا في أسفل الملف لإضافة حساب مستخدم مسؤول:
function wpb_admin_account(){
$user="Username";
$pass="Password";
$email="email@domain.com";
if ( !username_exists( $user ) && !email_exists( $email ) ) {
$user_id = wp_create_user( $user, $pass, $email );
$user = new WP_User( $user_id );
$user->set_role( 'administrator' );
} }
add_action('init','wpb_admin_account');
لا تنسى أن تحل محل Username, Password، و email@domain.com مع القيم الخاصة بك. يمكنك أيضًا استخدام نفس مقتطف الشفرة لإنشاء أدوار مستخدم أخرى إذا لزم الأمر.
إليك الشكل الذي يجب أن يبدو عليه الملف:


بعد ذلك، ما عليك سوى حفظ الملف والعودة إلى عميل FTP الخاص بك.
هنا، تحتاج إلى تحديد موقع الملف الذي قمت بتحريره للتو على الجانب الأيسر من الواجهة. انقر بزر الماوس الأيمن عليه، ثم انقر فوق “تحميل”.


ستظهر نافذة جديدة تفيد بأن الملف موجود بالفعل في ملفات موقع الويب الخاص بك.
ما عليك سوى تحديد خيار “الكتابة فوق” والنقر فوق “موافق”.


الآن، افتح yourwebsitename.com/wp-admin في متصفحك. تذكر أن تحل محل yourwebsitename.com مع اسم المجال الخاص بك.
إذا كان الرمز يعمل، فستتمكن من كتابة بيانات الاعتماد الخاصة بك في صفحة تسجيل الدخول والوصول إلى منطقة إدارة WordPress مرة أخرى.


ملحوظة: بمجرد تسجيل الدخول إلى موقع WordPress الخاص بك، يجب عليك العودة إلى عميل FTP الخاص بك لفتح ملف function.php مرة أخرى وحذف الكود الذي أضفته.
لن يؤدي حذف الرمز إلى إزالة المستخدم. وهذا فقط لضمان عدم تنفيذ التعليمات البرمجية مرة أخرى، مما قد يؤدي إلى عواقب غير مقصودة. بالإضافة إلى ذلك، يمكنك دائمًا إضافة مستخدمين ومؤلفين جدد إلى موقع WordPress الخاص بك إذا لزم الأمر.
البديل: أضف مستخدمًا إداريًا جديدًا باستخدام مدير الملفات الخاص بمضيف الويب الخاص بك
إذا لم يكن اتصال FTP الخاص بك ناجحًا وما زلت محظورًا من الوصول إلى مسؤول WordPress، فيمكنك استخدام مدير ملفات استضافة WordPress الخاص بك لإضافة الكود إلى jobs.php. قد يجد المبتدئين أيضًا هذه الطريقة أسهل بكثير.
من أجل هذا البرنامج التعليمي، سوف نستخدم مدير ملفات Bluehost. في لوحة تحكم الاستضافة، ما عليك سوى الانتقال إلى علامة التبويب “مواقع الويب”، والعثور على موقع WordPress الذي تم حظر دخولك إليه، ثم النقر فوق “الإعدادات”.


بمجرد الدخول، قم بالتمرير لأسفل إلى قسم الروابط السريعة.
ثم انقر فوق “مدير الملفات”.


بنفس الطريقة السابقة، ستحتاج إلى العثور على ملف function.php الخاص بسمة WordPress أو WooCommerce الحالية.
بعد تحديد موقعه، انقر بزر الماوس الأيمن على الملف ثم حدد “تحرير”.


بعد ذلك، ما عليك سوى لصق نفس مقتطف الشفرة من الطريقة السابقة.
انقر فوق “حفظ التغييرات”.


كل ما عليك فعله بعد ذلك هو الانتقال إلى عنوان URL لتسجيل الدخول إلى WordPress ومحاولة تسجيل الدخول باستخدام تفاصيل تسجيل الدخول الخاصة بالمستخدم الإداري الجديد.
المكافأة: تعرف على المزيد من وظائف WordPress.php Hacks
إلى جانب إضافة مستخدم إداري جديد، هناك في الواقع الكثير من الحيل الرائعة التي يمكنك القيام بها باستخدام ملف jobs.php.
على سبيل المثال، يمكنك إضافة مناطق عناصر واجهة مستخدم جديدة ليست افتراضية في قالب WordPress الخاص بك. بهذه الطريقة، لديك مساحة أكبر لإدراج عناصر واجهة المستخدم الخاصة بك.
يمكنك أيضًا تعطيل إشعارات البريد الإلكتروني الخاصة بالتحديث التلقائي، الأمر الذي قد يصبح مزعجًا إذا كان لديك الكثير من المكونات الإضافية والموضوعات التي يتم تحديثها تلقائيًا.
يمكنك معرفة المزيد حول كل هذه الاختراقات في قائمتنا النهائية للحيل المفيدة لملف WordPress jobs.php.
وإذا كنت تريد تجربة كل هذه النصائح والحيل، فإننا نوصي باستخدام WPCode. في حين أنه من الممكن تحرير function.php باستخدام عميل FTP، فإن WPCode يجعل من الآمن والسهل إدارة جميع مقتطفات التعليمات البرمجية المختلفة التي تضيفها إلى الملف.
وبهذه الطريقة، يمكنك تتبع كل مقتطف تعليمات برمجية مخصص تمت إضافته وتعطيله ببضع نقرات في حالة حدوث خطأ.
يمكنك قراءة المزيد في مراجعة WPCode الكاملة.


نأمل أن يكون هذا البرنامج التعليمي الخاص بـ WordPress قد ساعدك على تعلم كيفية إضافة مستخدم إداري إلى WordPress باستخدام FTP. قد ترغب أيضًا في الاطلاع على مقالتنا حول كيفية إضافة مستخدم مسؤول WordPress إلى قاعدة بيانات MySQL باستخدام phpMyAdmin ودليل WordPress SEO النهائي لتعزيز تصنيفاتك.
إذا أعجبك هذا المقال، يرجى الاشتراك في قناتنا على YouTube للحصول على دروس فيديو WordPress. يمكنك أيضا أن تجدنا على تويتر والفيسبوك.
روابط قد تهمك
مؤسسة اشراق العالم خدمات المواقع والمتاجر باك لينكات باقات الباك لينك
روابط قد تهمك
مؤسسة اشراق العالم خدمات المواقع والمتاجر باك لينكات باقات الباك لينك
اكتشاف المزيد من في بي دبليو الشامل
اشترك للحصول على أحدث التدوينات المرسلة إلى بريدك الإلكتروني.